
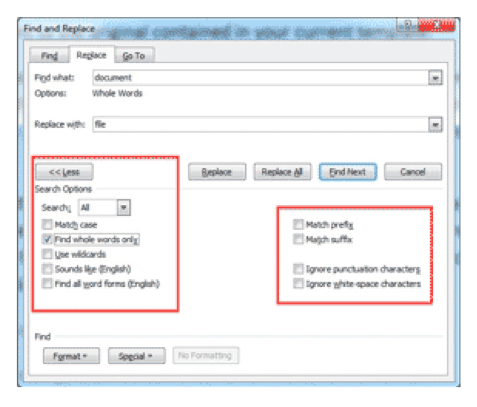
- #Microsoft word find and replace using vba how to#
- #Microsoft word find and replace using vba manual#
- #Microsoft word find and replace using vba Pc#
Say you just finished typing and formatting a report, and for the company name, “Lorem Incorporated,” you applied bold, italics and blue font color for emphasis. If You Want to Work with Character Formatting and TextĮasy enough, but what if you want to work with both formatting and text at the same time? Let’s take a bigger example. If you’re feeling lucky, you can also hit the “Replace All” button to have Word go ahead and replace everything it finds without you having to check each one, but we recommend saving or making a copy of your document before doing this. Hit “Find Next” to find the next occurrence and repeat. Click the “Replace” button to make the change. Here, it’s found our next italicised word. Hit the “Find Next” button to have Word locate and highlight the next occurrence of whatever you’re searching for. Notice how that says “Not Bold” and “Not Italic.” You can’t use this technique to change from one type of formatting to another-just to add or remove formatting.Īt any rate, now you’re ready to search. When you’re done, you’ll see that formatting appear under the “Replace With” box. Now place your insertion point in the “Replace With” box, head back Format > Font, and this time choose the “Regular” option. For example, say you set specific paragraphs to be aligned to the left and have a particular indentation, and now you want to remove that indentation and center align those paragraphs.
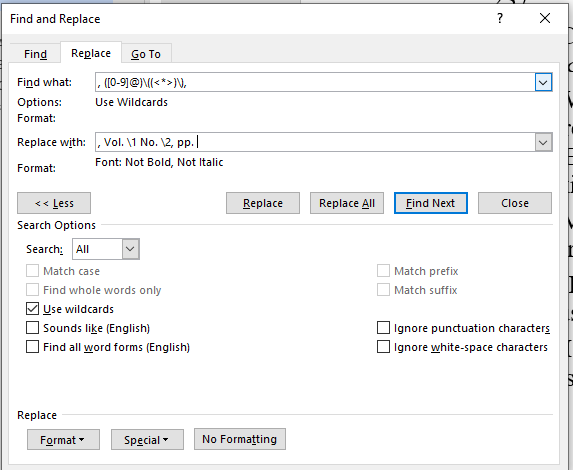
You’ve used a particular paragraph formatting (alignment, indentation, spacing, and so on) and you want to change that.For example, say you repeat the phrase “Little Red Riding Hood” throughout your document, and you’ve now decided you’d like that phrase to use a different font and red text. You have a particular word or phrase to which you want to apply (or change) character formatting.For example, say you used italics for emphasis, and now you want to remove that formatting. You’ve used one type of character formatting throughout your document and want to change it to another type of formatting.Here are a few examples when it might be useful: You can use Find and Replace to search for and change both character and paragraph formatting.
#Microsoft word find and replace using vba manual#
However, there are times when Find and Replace can help you save time by applying formatting changes faster and easier than manual formatting. If you need to control what gets changed and what doesn’t more precisely, you might be better off going through your document and making those changes by hand. For example, if you need to change the color of all text or remove all instances of bold text in your document, you can do this by selecting all (Ctrl+A) and then applying the change you want. Sometimes, it makes sense to apply formatting changes manually. There are many ways to use Find and Replace for formatting, but when should you consider using Find and Replace instead of applying manual formatting changes or using other options like the Format Painter? When Is Finding and Replacing Formatting Useful? You can also use Find and Replace to locate specific types of formatting throughout your document and even replace that formatting with something else.
#Microsoft word find and replace using vba Pc#
Set wdDoc = ("C:\Users\OPP PC 2016\Dropbox\jobb\Visual Basic\wordtest.Microsoft Word’s Find and Replace feature isn’t just for replacing text. Set wdApp = CreateObject("word.application") I suspect the problem is 2), which is why I ask for help here.
#Microsoft word find and replace using vba how to#
The reference is needed, in which case I do not understand how to proceed? I use Win/Office 365 with a continuously updated Office pack. The reference does not matter and I have messed up the code.Ģ. Switching off the latter two does not help the error message still exists.ġ. The libraries I have activated are: VBA for Appliations, Excel 16.0 Object Library (these two I am not allowed to switch off), Office 16.0 Object Library and OLE Automation. However - here I run into a message saying that the name is in conflict with "existing module, project or object library". However, I can only find the text, and fill the replace dialogue box - it does not do the actual replacing.Īfter searching, it seems the problem is that I need to add Microsoft Word 16.0 Object Library in my reference section in my VBA. This should be plain sailing, multiple solutions exist online. I want to search/replace text in a Word doc from Excel. Have searched a lot to find a solution, hope some can verify what my problem is and how to solve it.


 0 kommentar(er)
0 kommentar(er)
